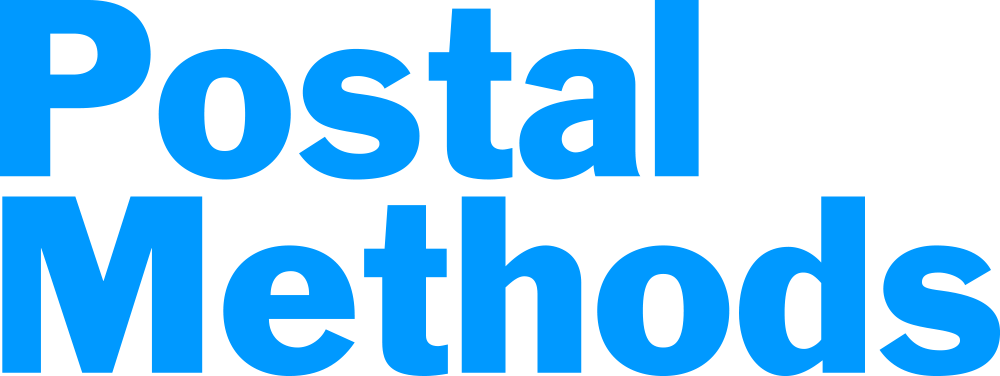PostalMethods offer two optional Work Modes
In the QuickSend Portal under Dashboard, you will find a toggle indicating if your system is set to Test or Live.
1. Live Work Mode
Unsurprisingly, this work mode is meant for production use. Letters and postcards are fully processed, i.e. PostalMethods prints the mail item, prepares it to be mailed, delivers it to the postal agency and charges your account.
2. Test Work Mode
This work mode should be use while testing. This mode simulates a letter’s workflow, so you can make sure your application is ready for real life. Your letter is accepted in the same environment as a production letter and goes through the same flow, but doesn’t get physically created or handled. Feedback and errors are handled just as they are handled in Production Work Mode.
Differences between Production and Development Work Modes
- Mail sent in Development Work Mode goes through the same process as those in Production Work Mode but are not printed and delivered to the postal agency. After being processed, the mail item’s status is set to Successfully Completed Development Work Mode (-1002). Since failures, as of this point, are very rare, you can assume your mail would have been delivered if sent as Production Work Mode. You can assume that if your mail was successfully sent in Development Work Mode, there is a good chance it would be processed successfully in Production Work Mode
- You are not charged for mail items submitted in Development Work Mode. The system displays a price estimate but this amount is not deducted from the account balance
- Mail sent in Development Work Mode might not go through all stages of Address Validation, which means the final recipient address may change
Setting Work Mode
- Setting a default work mode for a user
Login to the Quicksend Portal click Dashboard. The setting in this location is only for the email and QuickSend Portal Users. It does not apply to API. - API Test Mode
In the QuickSend Portal, click on Account Settings, then API keys. For testing you will always sue the Secret Key for the Test Environment. For Live use the Secret Key for the Live Environment.
Working With Multiple Users
Each account can hold multiple users. There is no additional cost involved in having multiple users. To control the account’s users, click on Account Settings and go to the Accounts tab.
When in production, we recommend adding an additional user and setting it to Test Work Mode. When you make a change to your documents, application or environment, send a few test letters and postcards using the test user’s credentials and make sure everything is in order.
Identifying User’s Work Mode
Once you are logged-in to the QuickSend Portal, Click on Dashboard and look at the top-right corner, where the user’s work mode setting is displayed.